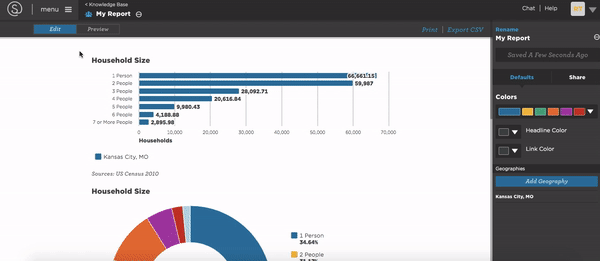Make a Button
Use button components in reports and dashboards to link readers to helpful resources and websites.
Adding a button component to your report or dashboard will help you link to other sites.
Your organization's website, a recently finished plan, more resources—buttons are a good option for these and more. The button visualization is a simple but effective way to present a link in a more visually compelling way than simply adding it to text.
Links are more likely to be noticed and clicked in buttons compared to when they're in plain text.
Watch the video below starting from 1:09 or scroll down for more.
Step 1: Select the Button icon
- To add a button, click the Button icon in the component menu.
Step 2: Edit your button component
Much like adding text, your button will pop up with options to edit above the default button visualization.- Customize text: Click the Text tool to edit what the button says. The default text is "Click Here," but you're welcome to change it to say anything you want.
- Button text is limited to 25 characters and the button feature automatically capitalizes each word for you in the visualization.
- Change the size: Make your button small, medium, or large. The default is medium.
- Add a link: Click the Link tool and paste the URL you want to use.
- Select how the link opens:
- Choose New Window if you want your link to open a new tab in your browser.
- Choose Same Window if you want your link to take people from your dashboard to your link in the same tab.
- Edit alignment: Click Align to move your button to the right, center, or left of the page. The text will always be centered in the button.
Like any component, you can also duplicate your button and delete it.