Embed Videos in Your Report or Dashboard
Learn how to easily embed video content with either URL or HTML.
mySidewalk helps you weave data-driven visualizations with narrative, imagery and other content to help you tell the story of your community and drive progress.
Now you can feature video content as well, with the ability to embed videos posted to the popular video hosting sites, Youtube, Vimeo, and DailyMotion. It’s easy and empowers you to create an even more engaging experience for your audience.
How to add a new video
- Add a new text box to your report or dashboard.
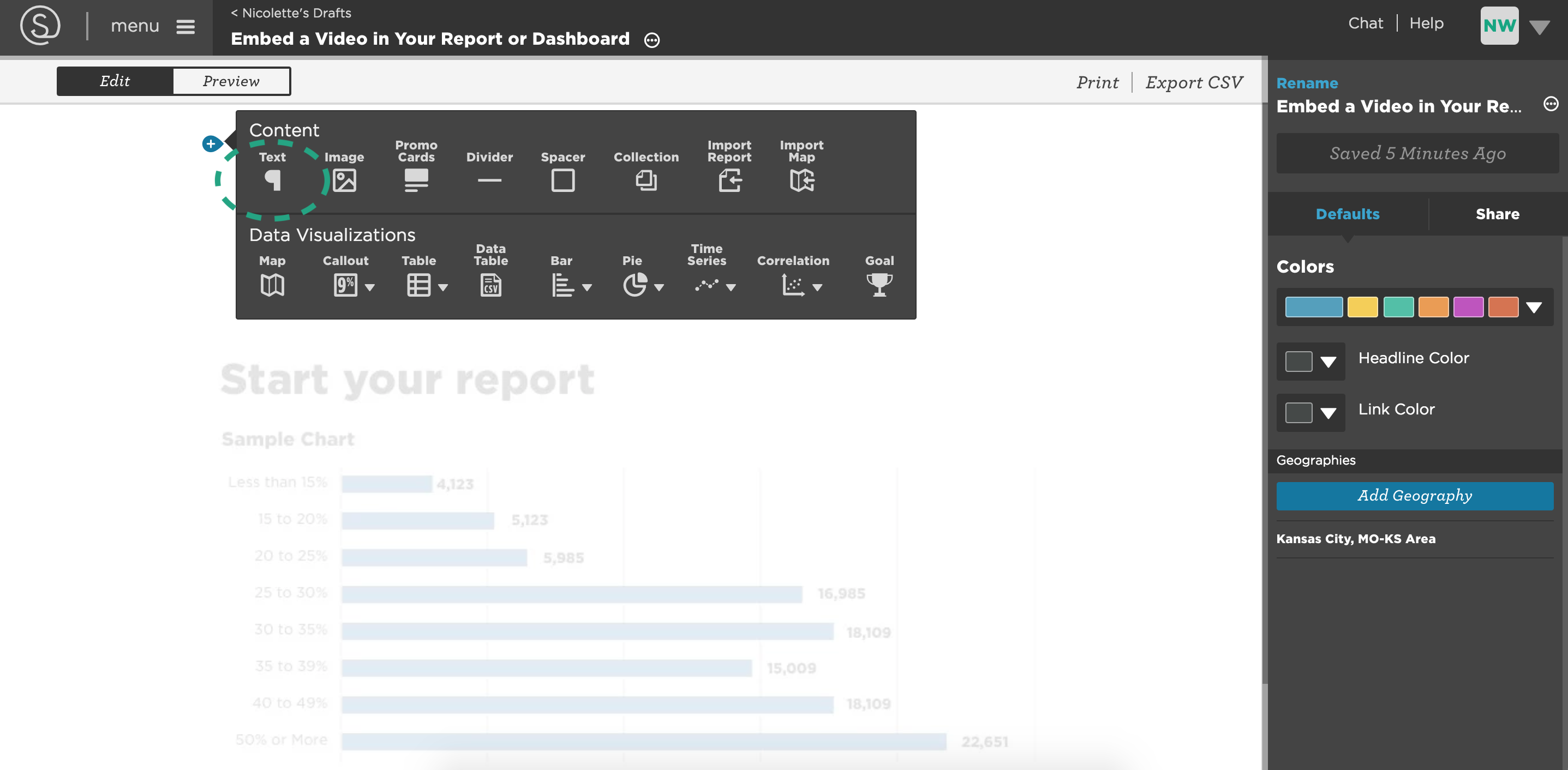
- In the Text Box options, select the "play" icon to embed a video in the text box.
Add a new video using a URL
- On the Youtube, Vimeo or DailyMotion webpage of the video, copy the URL of the video you want to embed.
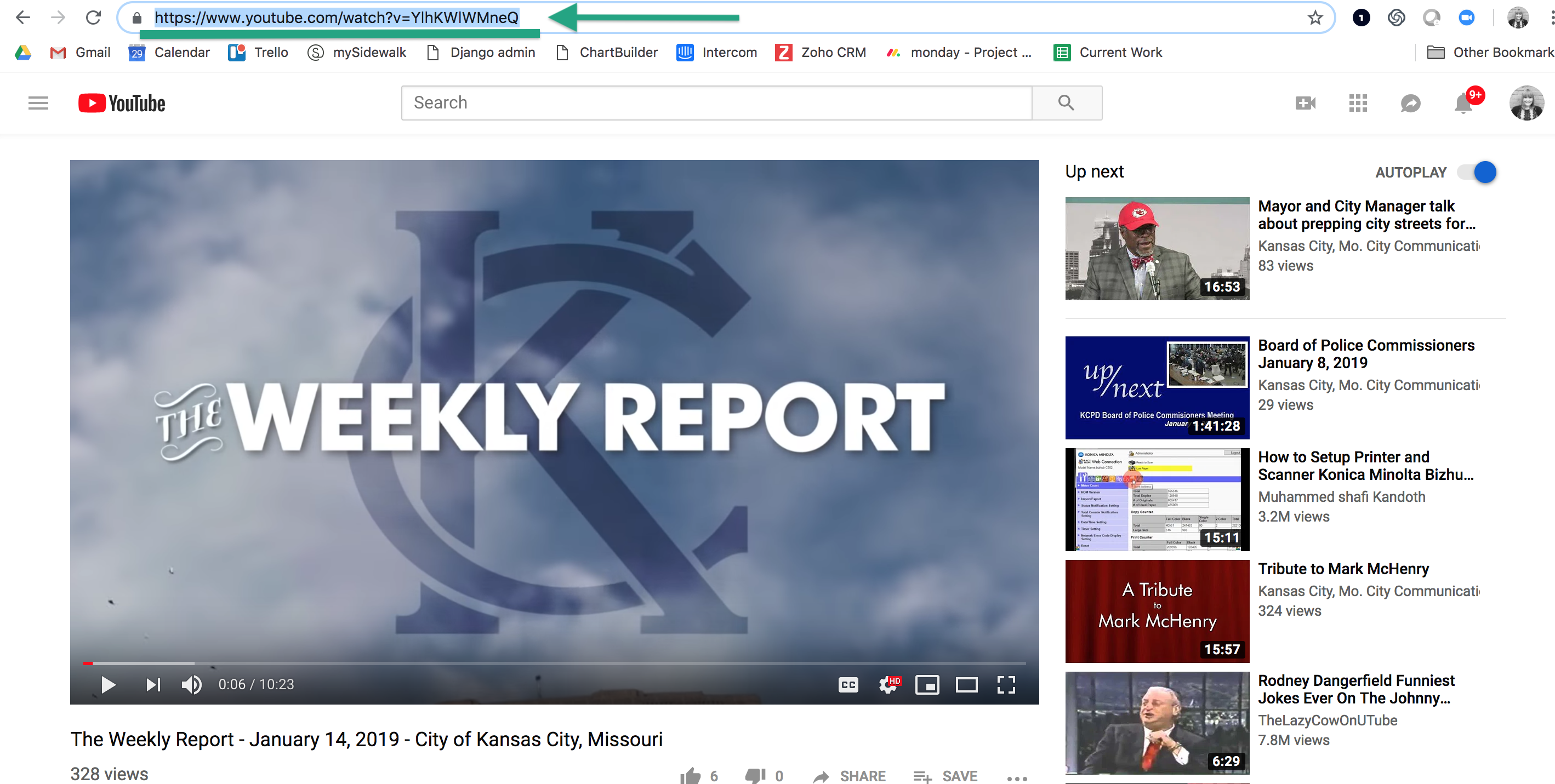
- Simply paste your video URL into the text box (below).
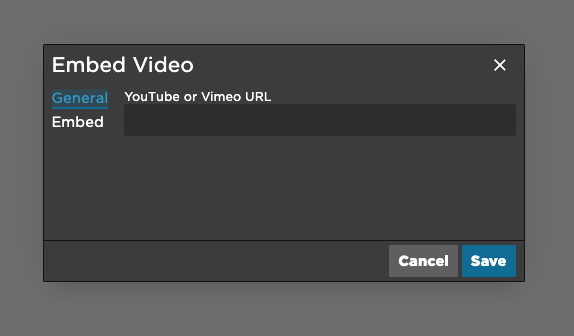
- You can add supporting text, such as titles or a description of the video in the same text box.
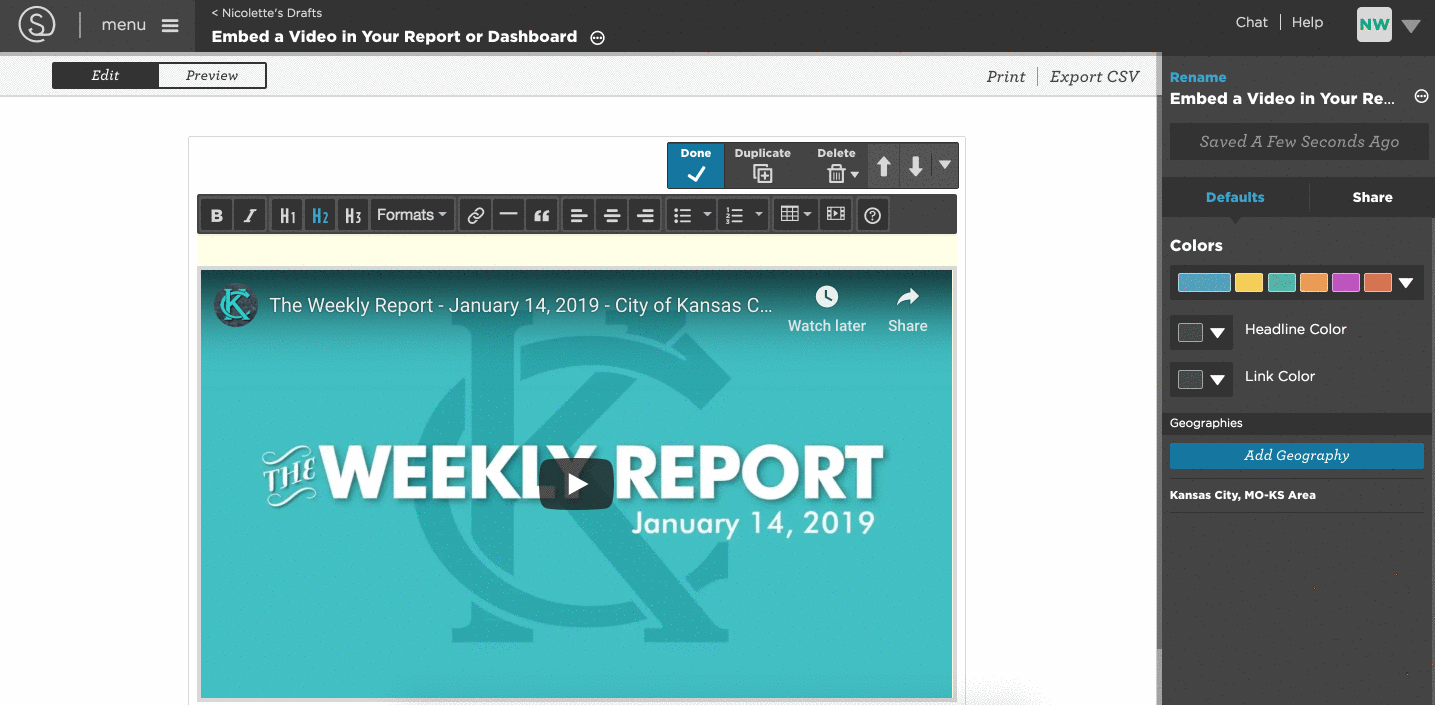
Once your report or dashboard is published, your audience can view the video directly from your report page. Your viewer’s experience will resemble the experience of watching the video from the source site, meaning advertisements, recommended videos, and other elements from Youtube will be present. If you are using videos from a Youtube account that you own, you can turn off ads from your Youtube settings.
Embed a video using code
As an alternative to using a URL, you can use code to embed your videos. An embed code consists of HTML that allows you to embed content from one website to another. If you have this code available, simply select the "Embed" option (as shown below), and paste it into the text box.
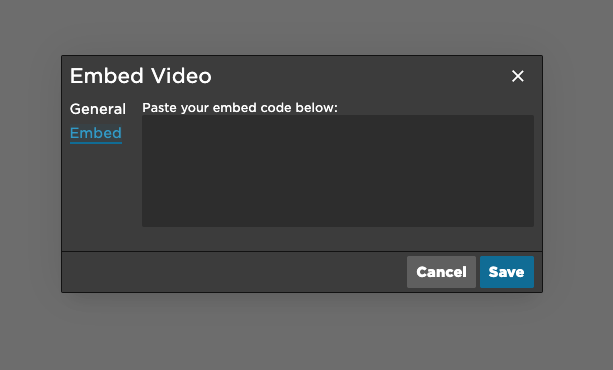
How to remove or change your video
To remove your video, simply return to edit the text, click on the video, and hit the ‘delete’ key on your keyboard. To change an existing video to a new video, simply remove the old video and add the new video using the steps above.
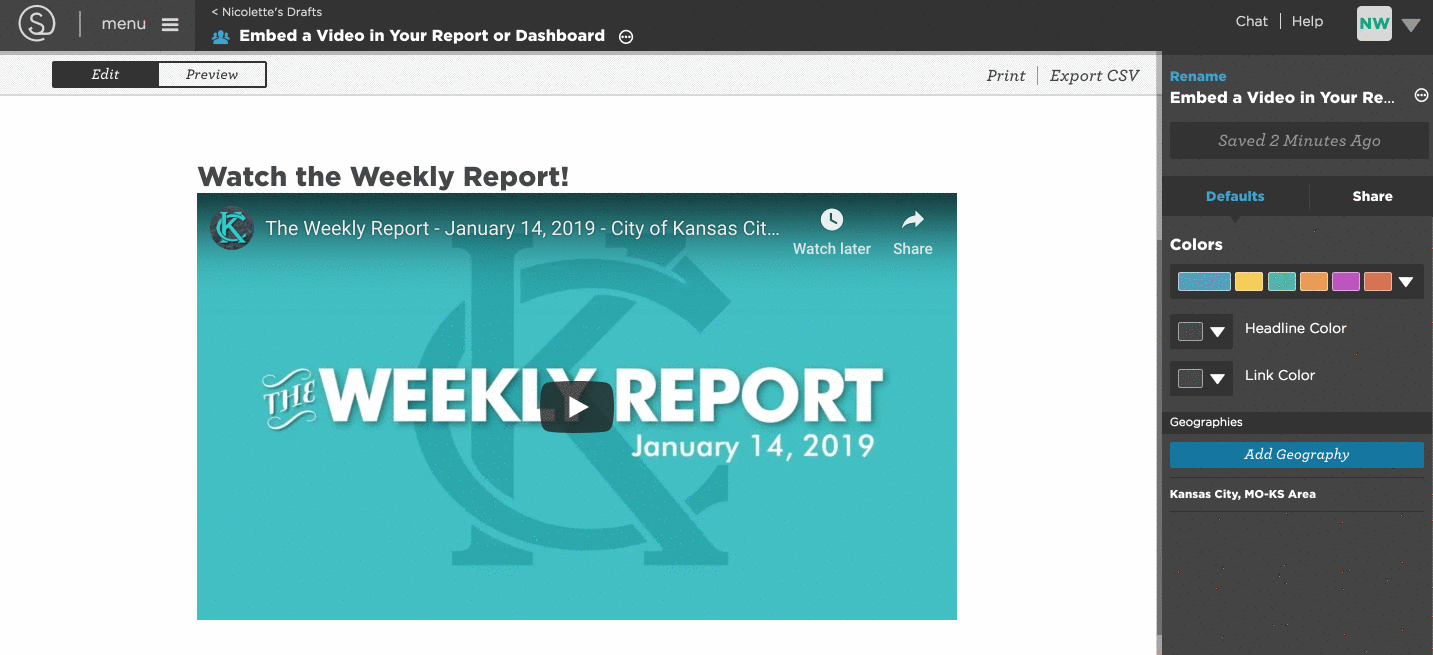
And that’s it!